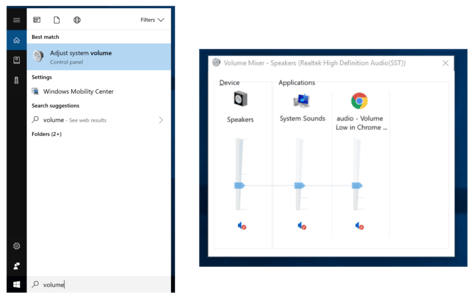Risoluzione dei problemi audio degli allarmi
7 maggio 2018
Per i centri di monitoraggio e le aziende automonitorate, il banner di allerta di Blackline Live è uno strumento estremamente utile per gestire rapidamente gli allarmi in arrivo. Una combinazione di immagini in movimento e rumore può catturare rapidamente l'attenzione e guidare l'utente all'azione. Quando l'audio del portale è disattivato, questo può far sì che gli avvisi passino inosservati e non vengano riconosciuti. Se noti che non riesci a sentire gli avvisi dal portale, qualcosa nel tuo sistema potrebbe aver disattivato l'audio degli avvisi. Controlla le seguenti impostazioni per assicurarti che nessuna di esse stia disattivando gli avvisi in Blackline Live.
Monitor e altoparlanti
Se il computer è collegato a monitor o altoparlanti esterni, il volume di uscita può essere controllato anche attraverso di essi. Anche se il volume del computer o del sistema operativo è attivo, la disattivazione degli altoparlanti esterni non permetterà al suono di passare. Controlla gli altoparlanti e il monitor per i controlli del volume esterno e assicurati che non siano impostati su muto.
Impostazioni dell'account Blackline Live
Ci sono impostazioni all'interno dell'account Blackline Live che possono influenzare il volume degli avvisi nel portale. Per controllare le tue impostazioni:
- Fare clic su menu nella barra di navigazione e selezionare membri della squadra dal menu a discesa.
- Clicchi sul membro del team le cui impostazioni dell'account devono essere cambiate. Questo ti reindirizzerà al loro profilo di membro del team.
- Scorri fino alla scheda delle impostazioni dell'account. Assicurati che il cursore del volume dell'allarme non sia tutto a sinistra - se lo è, il suono dell'allarme sarà disattivato ogni volta che accedono.
- Fai clic sul pulsante di modifica nell'angolo destro della scheda delle impostazioni dell'account per apportare modifiche.
- Clicca e trascina il cursore verso destra per aumentare il volume dell'allarme.
- Clicca su salva quando le tue modifiche sono state fatte.
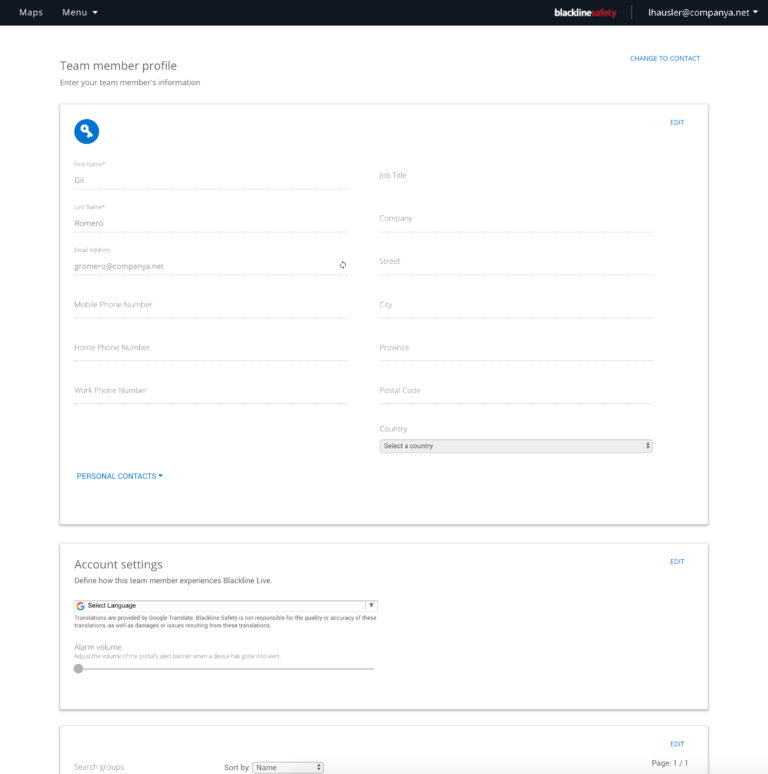
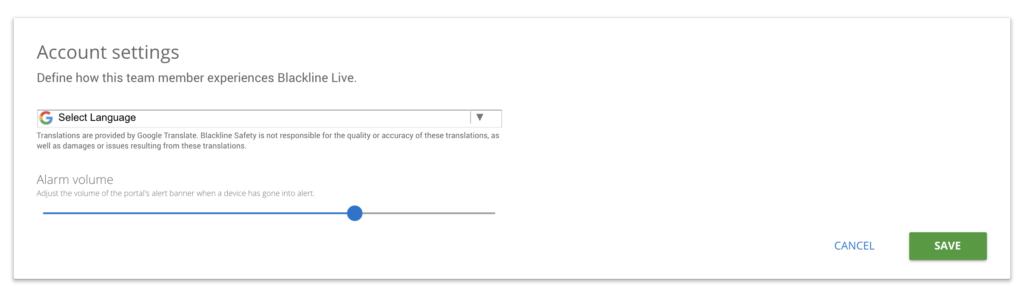
Impostazioni del browser
Quando si utilizza un browser internet per accedere a Blackline Live, è possibile che gli avvisi non siano udibili perché la scheda del browser è stata silenziata. Il modo in cui accedi alle impostazioni del volume del tuo browser dipende dal browser che stai usando:
Politica di autoplay del browser
(modificato il 25 giugno 2018) Le nuove politiche di autoplay dei browser hanno fatto sì che i browser Chrome e Safari disabilitino automaticamente l'autoplay dell'audio sui siti web. Questo purtroppo significa che per impostazione predefinita, anche l'audio di avviso di Blackline Live sarà disabilitato. Si prega di abilitare l'autoplay sul tuo browser al fine di sentire l'audio di Blackline Live e garantire che gli avvisi non vengano persi.
Google Chrome
- Vai a questo URL: chrome://flags/#autoplay-policy
- Cambia le impostazioni dei criteri di autoplay da "Disabilitato" a "Non è richiesto alcun gesto da parte dell'utente". Queste impostazioni si applicheranno all'intero browser.
- Chiudi completamente il browser e riaprilo.
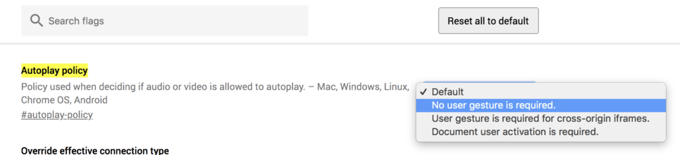
Safari
- Vai a live.blacklinesafety.com
- Seleziona "Impostazioni per questo sito web" cliccando sul menu a tendina Safari nella barra dei menu in alto o cliccando con il tasto destro sull'URL del sito web.
- Cambia le impostazioni di Auto-play da "Stop media with sound" a "Allow all auto-play". Queste impostazioni saranno applicate solo a Blackline Live.
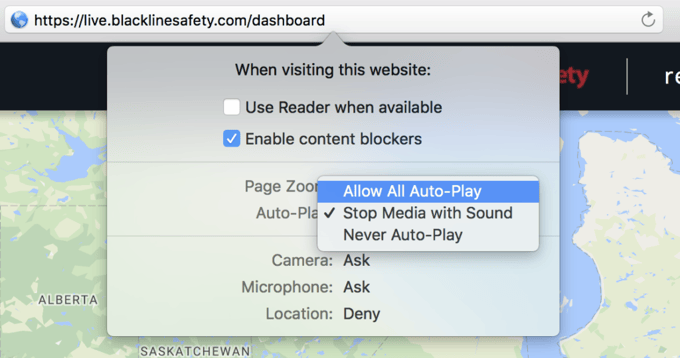
Impostazioni di silenziamento del browser
Google Chrome Google Chrome dà la possibilità di silenziare specifici siti web cliccando con il tasto destro del mouse sulle singole schede. Tieni a mente che se metti in mute un sito, chiudi il sito e poi ci torni più tardi, sarà ancora in mute.
- Mentre Blackline Live è aperto, controlla la scheda. Se la scheda mostra l'icona di un altoparlante con una barra in mezzo, la scheda è stata silenziata. Se l'icona dell'altoparlante non è visibile, puoi anche cliccare con il tasto destro sulla scheda Blackline Live e scorrere il menu per vedere se l'opzione "Unmute site" è disponibile.
- Cliccate con il tasto destro del mouse sulla scheda per aprire il menu della scheda.
- Clicca su "Unmute site" per sentire di nuovo il suono da Blackline Live.
Nelle vecchie versioni di Chrome, il silenziamento veniva fatto per scheda piuttosto che per siti specifici. È possibile fare clic con il tasto destro del mouse sulla scheda e selezionare "Unmute tab" per sentire di nuovo il suono da quella scheda.
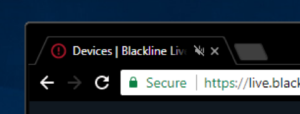
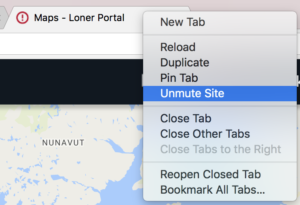
Mozilla Firefox Firefox mostra quale scheda sta facendo rumore con un'icona a forma di altoparlante. Cliccando l'icona, è possibile disattivare rapidamente il volume su quella particolare scheda. Se noti che l'icona indica che il volume della tua scheda Blackline Live è disattivato, clicca sull'icona per riattivarlo. Puoi anche cliccare con il tasto destro del mouse e selezionare "Unmute tab" per sentire l'audio di questa scheda.
 Safari Safari è simile a Firefox in quanto un'icona del microfono indica se il volume di una scheda è disattivato o meno. Quando usi Safari, puoi semplicemente cliccare sull'icona per disattivarlo. Assicurati di controllare che la scheda Blackline Live non abbia questa impostazione disattivata.
Safari Safari è simile a Firefox in quanto un'icona del microfono indica se il volume di una scheda è disattivato o meno. Quando usi Safari, puoi semplicemente cliccare sull'icona per disattivarlo. Assicurati di controllare che la scheda Blackline Live non abbia questa impostazione disattivata. 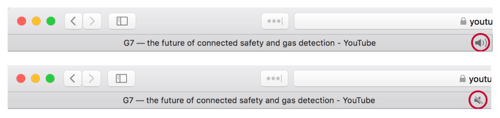 Internet Explorer e Microsoft Edge A differenza degli altri browser, i livelli di volume di Internet Explorer e Microsoft Edge non sono gestiti attraverso il browser stesso, ma attraverso le preferenze di sistema.
Internet Explorer e Microsoft Edge A differenza degli altri browser, i livelli di volume di Internet Explorer e Microsoft Edge non sono gestiti attraverso il browser stesso, ma attraverso le preferenze di sistema.- Cliccate con il tasto destro del mouse sull'icona del microfono nel task manager di Microsoft in basso a destra dello schermo.
- Aprite il mixer del volume. Questo visualizzerà le diverse fonti di uscita audio provenienti dal tuo computer.
- Trova il cursore per il browser che stai usando e assicurati che il cursore non sia in fondo.
- Infine, assicurati che l'icona sotto il cursore non abbia una barra in mezzo - se ce l'ha, significa che l'intero browser è silenziato. Clicca sull'icona per riattivare l'audio. Questo pulsante funziona indipendentemente dal cursore, quindi assicurati di controllarli entrambi.
Browser plug-in
Assicurati che se hai qualche plug-in per il browser che silenzia il rumore dal tuo browser - come Muter su Firefox o MuteTab su Chrome - siano spenti mentre usi Blackline Live. L'attivazione di questi plug-in durante l'utilizzo di Blackline Live avrà come conseguenza che i suoni di avviso saranno disattivati.
Sistema operativo
Il volume può essere controllato attraverso il vostro sistema operativo - questi livelli detteranno quanto volume viene generato sul vostro computer. Puoi manipolare queste impostazioni attraverso le preferenze del tuo sistema operativo.
Sui computer Mac
- Clicca sull'icona della mela nella barra del menu in alto
- Clicca su "Preferenze di sistema".
- Clicca sull'opzione "Suono".
- Controlla il cursore del volume di uscita nella parte inferiore della finestra. Assicurati che il cursore non sia all'estrema sinistra e che la casella di controllo "mute" sia deselezionata.
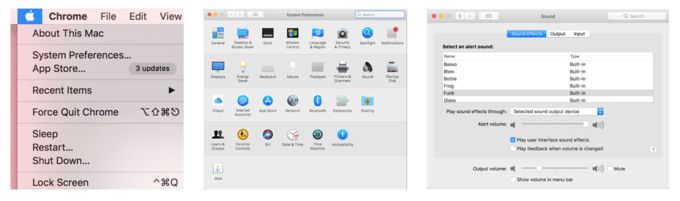
Sui computer Windows
I sistemi operativi Windows permettono di manipolare le impostazioni del volume di ogni browser attraverso le preferenze del sistema operativo. Queste impostazioni permettono di manipolare il volume di ogni browser da un pannello di controllo, piuttosto che dal browser stesso.
- Clicca su "Start" in basso a sinistra del tuo schermo
- Aprire il "pannello di controllo" e selezionare "regolare il volume del sistema".
- Il mixer del volume vi permetterà di manipolare gli altoparlanti esterni e i suoni del sistema così come i singoli browser. Assicurati che i cursori del volume non siano tirati fino in fondo e che l'icona del muto in basso non sia stata selezionata.
Se la vostra tastiera ha anche dei tasti di controllo del volume, potete usarli per regolare il volume del sistema operativo.